-
Lösungen ∨
-
Support ∨
-
Ressourcen ∨
-
About ∨
Ob Sie verschwundene Desktopdateien wiederherstellen können, hängt davon ab, wie die Daten verloren gegangen sind und ob sie überschrieben wurden.
Generell ist die Wiederherstellung von Dateien vom Desktop schwieriger als von anderen Speicherorten Ihres Computers. Der Desktop ist Teil des Systemlaufwerks (normalerweise Laufwerk C:), auf dem Windows und verschiedene Programme ständig temporäre Dateien erstellen. Diese neuen Dateien können den Speicherplatz Ihrer verlorenen Desktop-Dateien überschreiben.
Je länger Ihre Dateien verschwunden sind, desto höher ist die Wahrscheinlichkeit, dass sie überschrieben wurden – was die Wiederherstellung erschwert. Daher ist die Wahrscheinlichkeit einer erfolgreichen Wiederherstellung bei kürzlichem Dateiverlust höher.
EINFACH
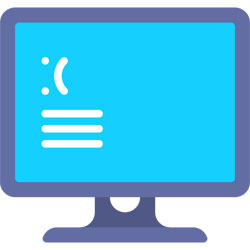
Systemabsturz oder Systemfehler
Zu den Szenarien zählen Bluescreen-Fehler, Systemabstürze, Stromausfälle, Startfehler, Systemfehler oder Virenangriffe, die einen ordnungsgemäßen Start Ihres Computers verhindern.
Installieren Sie Windows nicht erneut auf der ursprünglichen Systempartition (meist Laufwerk C:), da dadurch verlorene Desktop-Dateien überschrieben werden könnten. Schließen Sie stattdessen die Festplatte an einen anderen PC an und scannen Sie die Systempartition mit RecoveryFox AI – die Wiederherstellungsrate liegt meist bei fast 100 %.
EINFACH
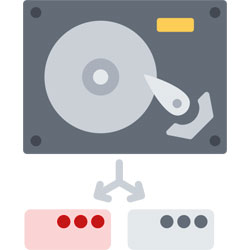
Formatierte Systempartition
Manchmal formatieren Benutzer während einer Windows-Neuinstallation versehentlich das Laufwerk C: und stellen später fest, dass wichtige Desktop-Dateien nicht gesichert wurden.
Wenn Sie in diesem Fall das System nicht neu installiert oder neue Daten auf das Laufwerk C: geschrieben haben, besteht immer noch eine sehr hohe Chance (bis zu 100 %), Ihre verlorenen Desktop-Dateien wiederherzustellen.
EINFACH
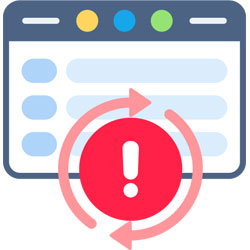
Systemupdate oder Softwarekonflikt
Windows-Updates, Treiber- und Software-Upgrades können bei Fehlern oder Unterbrechungen unbeabsichtigt Dateien löschen oder ersetzen.
Die gute Nachricht ist, dass in diesen Situationen verlorene Dateien oft wiederhergestellt werden können, da das System normalerweise eine Warnung anzeigt und den Aktualisierungsprozess anhält, wenn Fehler auftreten. Dadurch verringert sich das Risiko, verlorene Daten zu überschreiben.
Nicht SO EINFACH
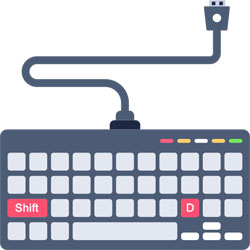
Versehentliches Löschen durch den Benutzer
Hierzu gehört das Löschen von Dateien mit Umschalt + Entf, das Leeren des Papierkorbs oder das Bereinigen von Desktopdateien mit Systembereinigungstools.
Die Wiederherstellung hängt in diesen Fällen davon ab, ob neue Dateien Ihre gelöschten Daten überschrieben haben. Wenn die Löschung erst kürzlich erfolgte und das Laufwerk C: nicht stark beansprucht wurde, sind die Wiederherstellungschancen höher.
Nicht SO EINFACH
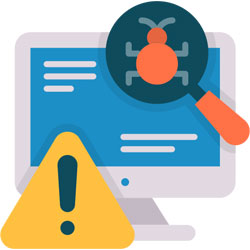
Viren- oder Malware-Angriff
Malware, Viren oder Ransomware können Ihre Desktop-Dateien löschen, verbergen, verschlüsseln oder beschädigen. Manche Viren verschlüsseln sogar Dateien und verursachen so Datenverlust.
Wenn Dateien nur versteckt oder durch Malware gelöscht wurden, können sie oft wiederhergestellt werden. Sind die Dateien hingegen verschlüsselt (z. B. durch Ransomware) oder hat der Virus zu viele Daten generiert, die das Laufwerk überschreiben, ist eine Wiederherstellung äußerst unwahrscheinlich.
Schwierig
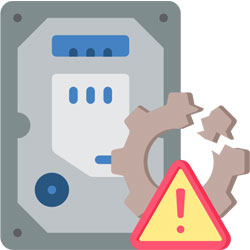
Physisch beschädigte Festplatte oder fehlerhafte Sektoren
Auch Hardwarefehler können zum Verlust von Desktop-Dateien führen. Dazu gehören mechanische Festplattenschäden (z. B. fehlerhafte Sektoren, Kopffehler) und SSD-Schäden (z. B. Speicherchipfehler, Kondensatorschäden).
Vermeiden Sie bei physischen Schäden eine Selbstrettung, um weiteren Datenverlust zu vermeiden. Wenden Sie sich am besten an einen professionellen Datenrettungsdienst.

1. Ein funktionierender Windows-Computer (alle Versionen unterstützt).
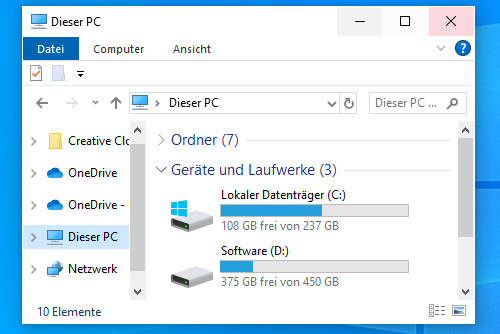
2. Mindestens 2 logische Partitionen auf dem Computer, z. B. Laufwerke (C:) und (D:).
* Um Ihre Partitionen zu prüfen, drücken Sie Win+X und öffnen Sie die Datenträgerverwaltung.

3. Bei nur einer Partition verwenden Sie ein USB-Laufwerk oder eine externe Festplatte.
![]() Wichtig: Viele Anwendungen erstellen temporäre Dateien in desktopbezogenen Verzeichnissen, wodurch die Gefahr des Überschreibens steigt. Um die Chancen auf eine erfolgreiche Wiederherstellung zu maximieren, nutzen Sie den Desktop bitte nicht weiter und verwenden Sie so schnell wie möglich eine Datenrettungssoftware.
Wichtig: Viele Anwendungen erstellen temporäre Dateien in desktopbezogenen Verzeichnissen, wodurch die Gefahr des Überschreibens steigt. Um die Chancen auf eine erfolgreiche Wiederherstellung zu maximieren, nutzen Sie den Desktop bitte nicht weiter und verwenden Sie so schnell wie möglich eine Datenrettungssoftware.
98 %
Erfolgsquote bei der Wiederherstellung. Schreiben Sie keine neuen Daten auf das Ziellaufwerk für optimale Ergebnisse.
3
einfache Schritte: Speicherort wählen > Scannen > Vorschau & Wiederherstellung. Kinderleicht!
100+
unterstützte Formate, die der KI-Scan präzise erkennt und aus Fragmenten zu vollständigen Dateien zusammensetzt
Alle
Dateitypen sind im Schnellscan-Modus wiederherstellbar (sofern keine Überschreibung erfolgt ist).
100 %
sicher. Nicht-destruktive Wiederherstellung im Nur-Lese-Modus – keine Änderungen an Originaldaten und -laufwerk
10,000+
gefunden Dateien wie Bilder, Dokumente, Texte können in wenigen Minuten wiederhergestellt und gespeichert werden.
Verfügbar für: ![]() Windows
Windows
Alle lösungen
RecoveryFox AI bietet schnellen Zugriff auf die Desktop-Datenwiederherstellung. In diesem Video zeigen wir Ihnen Schritt für Schritt, wie Sie gelöschte Desktop-Dateien unter Windows wiederherstellen.
Das Video wird in Kürze hochgeladen. Bitte sehen Sie sich zuerst das Text-Tutorial an. Vielen Dank.
Bevorzugen Sie textbasierte Anweisungen? Folgen Sie diesem Leitfaden, um Ihre gelöschten Dateien schnell von Ihrem Windows-Desktop wiederherzustellen.
Schritt 1. Dateispeicherort auswählen
Starten Sie RecoveryFox AI als Administrator. Klicken Sie auf dem Startbildschirm unter der Registerkarte "Schnellzugriff“ auf "Desktop“.
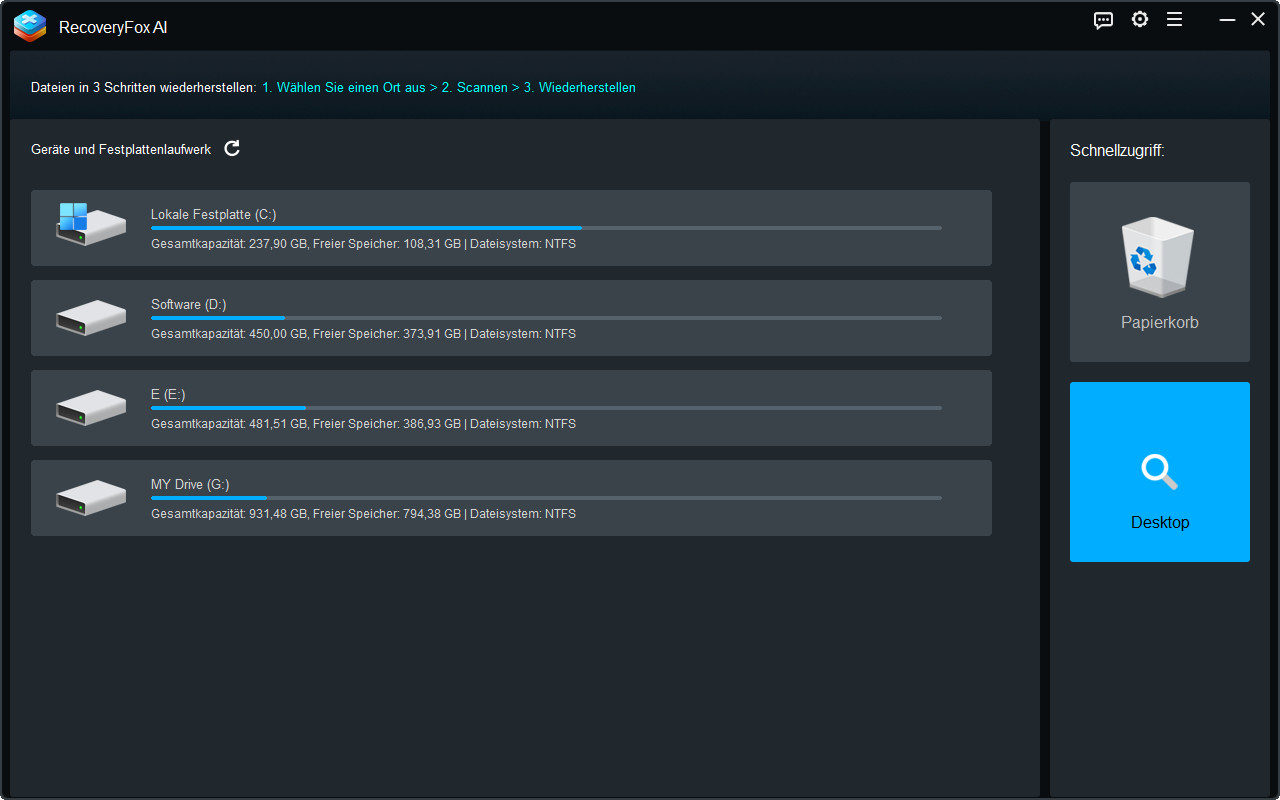
Schritt 2. Scannen starten
Anschließend beginnt die Software sofort mit dem Scannen des Desktops.
Um optimale Ergebnisse zu erzielen, brechen Sie den Scan bitte nicht vorzeitig ab. Die Scandauer beträgt in der Regel einige Minuten oder sogar weniger.
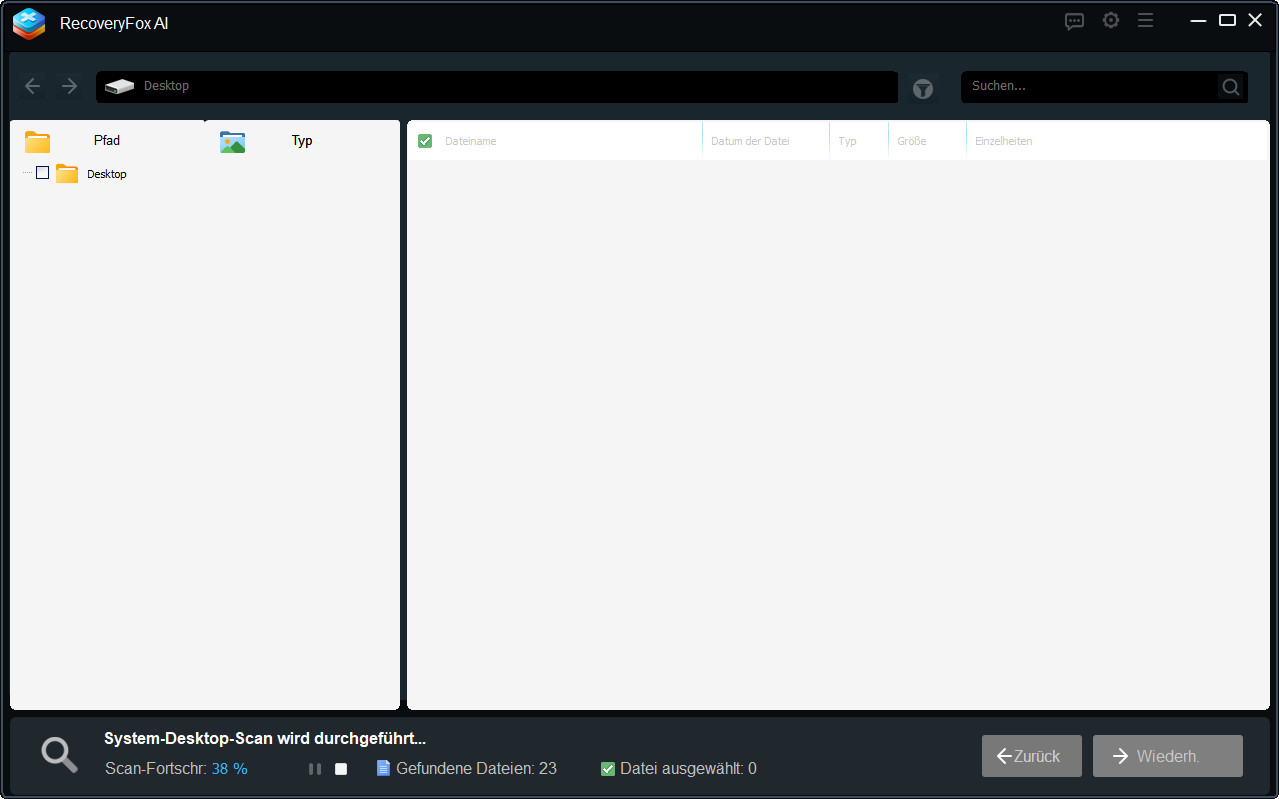
Schritt 3. Vorschau und Wiederherstellung
Klicken Sie zur Vorschau mit der rechten Maustaste auf ein gefundenes Element und wählen Sie "Vorschau“ aus.
Wählen Sie dann ein beliebiges Element aus, das Sie wiederherstellen möchten – egal, ob es sich um alle gefundenen Dateien, einen bestimmten Ordnertyp, einen Unterordner oder eine einzelne Datei handelt.
Um das Überschreiben von Daten zu verhindern, wählen Sie am besten einen sicheren Speicherort für Ihre Dateien oder verwenden Sie ein externes USB-Laufwerk oder eine Festplatte.
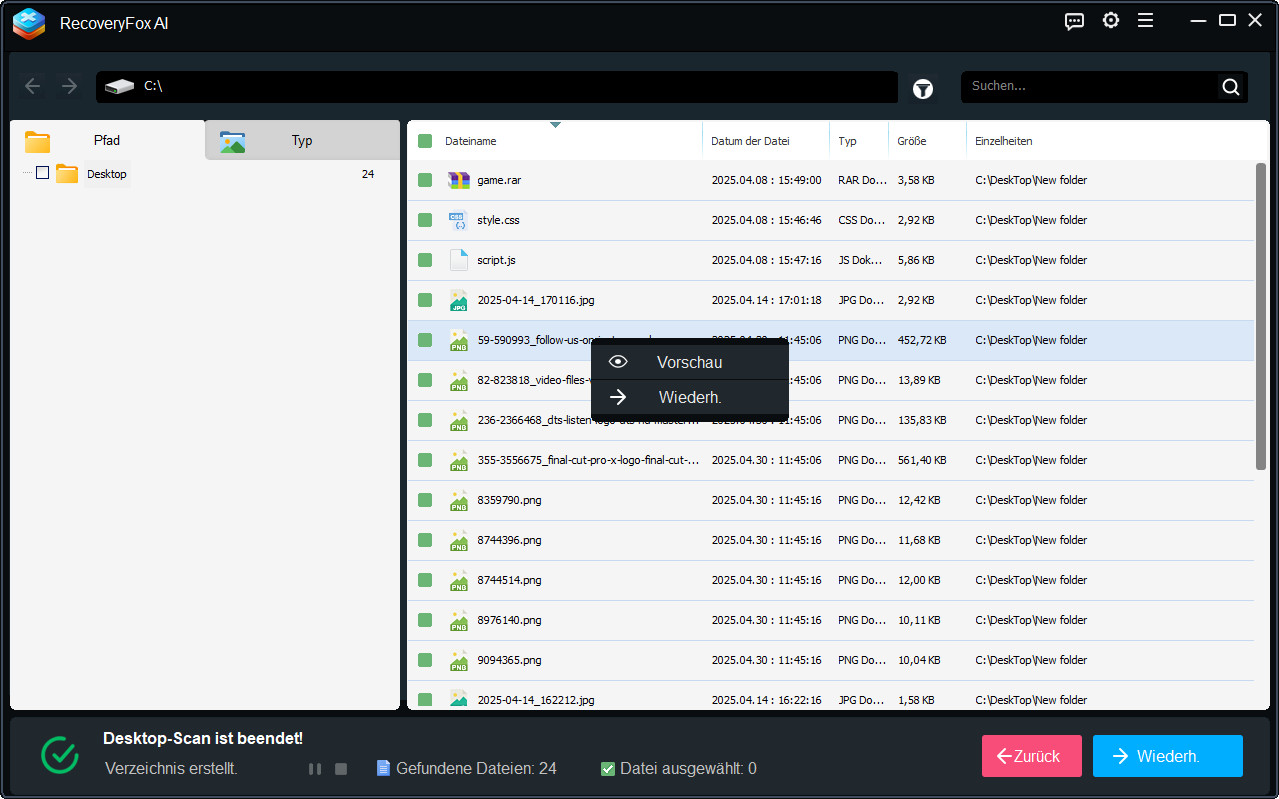
Zur Wiederherstellung von Desktop- und Papierkorbdateien führt die Software einen Schnellscan durch, der normalerweise innerhalb weniger Minuten oder sogar noch schneller abgeschlossen ist.
Für andere Speicherorte wird der AI-Scan nach Abschluss des Schnellscans automatisch fortgesetzt, um eine gründlichere und detailliertere Datenprüfung und -wiederherstellung durchzuführen. Mit dieser KI-gestützten Funktion können selbst langfristig gelöschte Dateien und teilweise überschriebene Datenfragmente wiederhergestellt werden. Der AI-Scan-Vorgang kann Stunden oder sogar Tage dauern, abhängig von der Laufwerksgröße, der Anzahl der Dateien und den PC-Spezifikationen.
Für eine schnellere Datenwiederherstellung können Sie vor der Auswahl der Dateispeicherorte zu den „Einstellungen“ gehen. Aktivieren Sie dann das Überspringen von nicht zugeordnetem Speicherplatz auf der Festplatte, das Ignorieren temporärer Dateien, beschädigter Archivformate oder in nicht benötigten Dateien eingebetteter Dateien.
1. Können Desktop-Daten wiederhergestellt werden?
Ja, aber es hängt davon ab, ob die Daten überschrieben wurden. Sie können eine intelligente und einfache Lösung verwenden – RecoveryFox AI.
2. Wie kann man fehlende Dateien auf einem Desktop wiederherstellen?
Am einfachsten ist es, die Desktop-Verzeichnisse mit RecoveryFox AI zu scannen und schnell wiederherzustellen. Um optimale Ergebnisse zu erzielen, handeln Sie bitte sofort nach dem Datenverlust.
3. Wie kann man gelöschte Dateien von einer externen Festplatte, SD-Karte oder einem USB-Laufwerk wiederherstellen?
Verbinden Sie das Gerät mit Ihrem Computer, scannen Sie es mit RecoveryFox AI und stellen Sie dann Ihre gelöschten Daten mühelos wieder her.
4. Kann RecoveryFox AI gelöschte Dateien kostenlos wiederherstellen?
Von RecoveyFox AI gibt es keine kostenlose Version, sondern eine unregistrierte Version, die es jedem ermöglicht, wiederherstellbare Dateien kostenlos zu scannen und in der Vorschau anzuzeigen.
Sagen Sie uns, wobei Sie Hilfe benötigen – wir unterstützen Sie gerne.

Support
Schnelle Hilfe bei Bestellungen, Lizenzcodes, Registrierung, Rückerstattungen, Softwareproblemen usw. finden Sie auf unserer Support-Seite.
Für weitere Unterstützung kontaktieren Sie uns unter: support@wonderfoxrecovery.com

Zusammenarbeit
Interessiert an unserem Produkt? Werden Sie Teil unseres Partnerprogramms als Affiliate oder Wiederverkäufer und erweitern Sie Ihr Geschäft.
Kontaktieren Sie uns gerne unter: market@wonderfoxrecovery.com
Wiederherstellung gelöschter dateien
Wiederherstellung formatierter dateien
Bedingungen & Konditionen Datenschutzerklärung Lizenz Rückerstattung-politik Cookie-richtlinie
Copyright © 2025 RecoveryFox. Alle rechte vorbehalten.