-
Lösungen ∨
-
Support ∨
-
Ressourcen ∨
-
About ∨

Geleerter Papierkorb

Desktop durch Drücken von Shift + Entf

Überschrieben durch Datei mit gleichem Namen

Abgestürzte Festplatten, Systeme oder Software

Plötzlich heruntergefahrener Computer

Virus- oder Malware-Angriff bzw. Softwarekonflikte

Blauer Bildschirm des Todes

Verlorene oder gelöschte Partitionen

Weitere Datenverlust-Szenarien…

1. Ein funktionierender Windows-Computer (alle Versionen unterstützt).
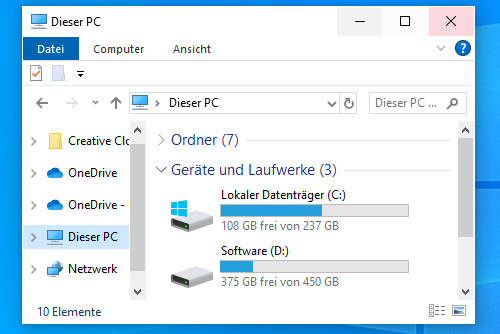
2. Mindestens 2 logische Partitionen auf dem Computer, z. B. Laufwerke (C:) und (D:).
* Um Ihre Partitionen zu prüfen, drücken Sie Win+X und öffnen Sie die Datenträgerverwaltung.

3. Bei einem Computer mit nur einer Partition verwenden Sie bitte einen USB-Stick oder eine externe Festplatte, um die Software auszuführen und Dateien zu speichern.

4. Für die Wiederherstellung formatierter externer Laufwerke ggf. Adapter oder kompatibles Kabel bereithalten.
![]() Wichtig: Erstellen, verschieben oder speichern Sie keine neuen Dateien auf dem Laufwerk, auf dem sich die gelöschten Dokumente befinden. Eine Überschreibung der Daten kann die Wiederherstellung unmöglich machen.
Wichtig: Erstellen, verschieben oder speichern Sie keine neuen Dateien auf dem Laufwerk, auf dem sich die gelöschten Dokumente befinden. Eine Überschreibung der Daten kann die Wiederherstellung unmöglich machen.
98 %
Erfolgsquote bei der Wiederherstellung. Schreiben Sie keine neuen Daten auf das Ziellaufwerk für optimale Ergebnisse.
3
einfache Schritte: Speicherort wählen > Scannen > Vorschau & Wiederherstellung. Kinderleicht!
100+
unterstützte Formate, die der KI-Scan präzise erkennt und aus Fragmenten zu vollständigen Dateien zusammensetzt
Alle
Dateitypen sind im Schnellscan-Modus wiederherstellbar (sofern keine Überschreibung erfolgt ist).
100 %
sicher. Nicht-destruktive Wiederherstellung im Nur-Lese-Modus – keine Änderungen an Originaldaten und -laufwerk
10,000+
gefunden Dateien wie Bilder, Dokumente, Texte können in wenigen Minuten wiederhergestellt und gespeichert werden.
Verfügbar für: ![]() Windows
Windows
Alle lösungen
Wenn Sie ein Laufwerk, einen USB-Stick oder eine SD-Karte formatiert und alle Ihre Wertsachen verloren haben, machen Sie sich keine Sorgen. In diesem Video zeigen wir Ihnen, wie Sie mit RecoveryFox AI schnell Daten von einem formatierten externen Laufwerk unter Windows wiederherstellen.
Mit RecoveryFox AI können Sie verlorene Dateien von einer formatierten Windows-Partition, SD-Karte, Festplatte oder einem USB-Stick ganz einfach wiederherstellen. Folgen Sie einfach diesen einfachen Schritten, um zu erfahren, wie Sie damit Daten von einem formatierten externen Laufwerk wiederherstellen können.
Schritt 1. Verbinden Sie das formatierte Laufwerk mit dem PC
Wenn Sie Daten von einer externen Festplatte, SSD, einem USB-Stick oder einer SD-Karte wiederherstellen müssen, schließen Sie diese zuerst an Ihren Computer an.

Schritt 2. Dateispeicherort auswählen
Starten Sie RecoveryFox AI als Administrator. Suchen und wählen Sie auf dem Startbildschirm das formatierte Laufwerk aus, auf dem Ihre verlorenen Dateien gespeichert waren. Klicken Sie, um fortzufahren.
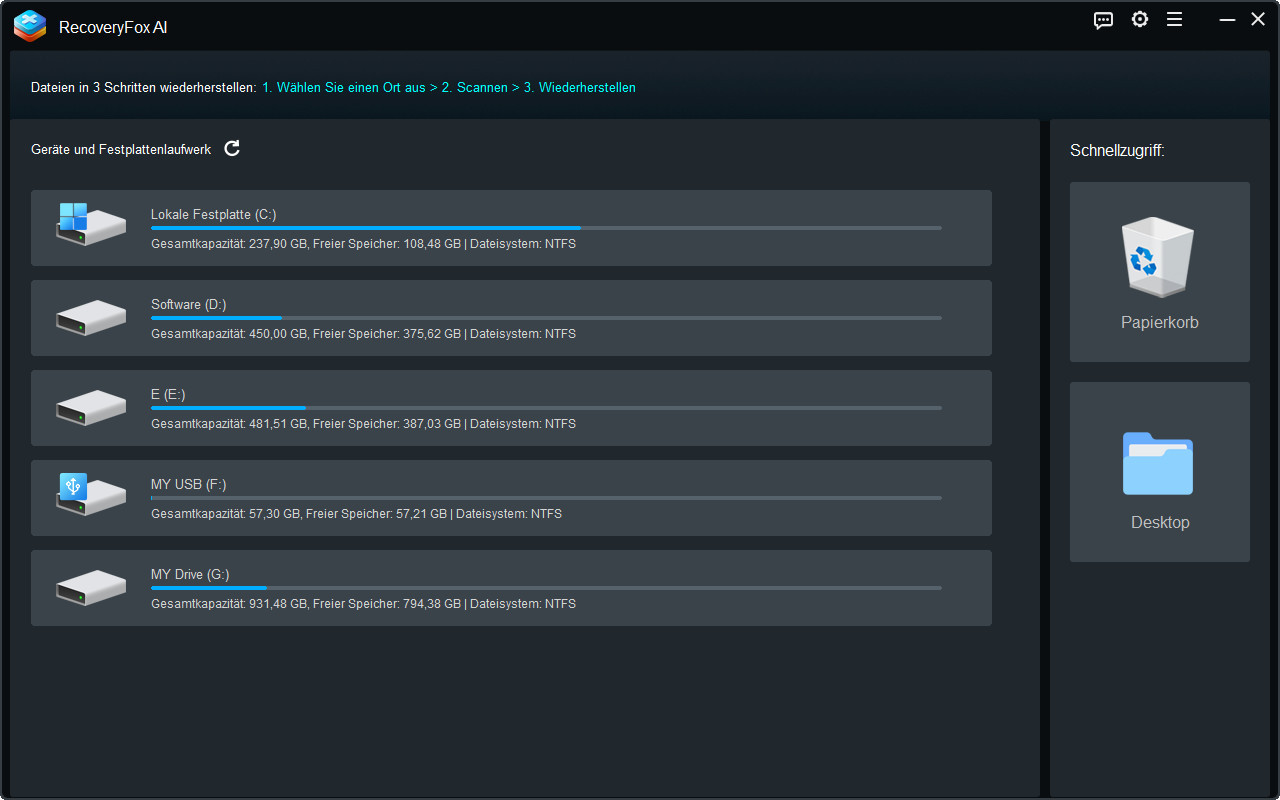
Schritt 3. Scannen starten
Anschließend beginnt RecoveryFox AI mit dem Scannen des ausgewählten Laufwerks. Die Scandauer kann zwischen wenigen Minuten und mehreren Stunden variieren und hängt hauptsächlich von der Laufwerksgröße und dem Dateivolumen ab.
Sie können den AI-Scan jederzeit anhalten oder stoppen, wenn Sie eine Vorschau der gefundenen Dateien frühzeitig anzeigen möchten.
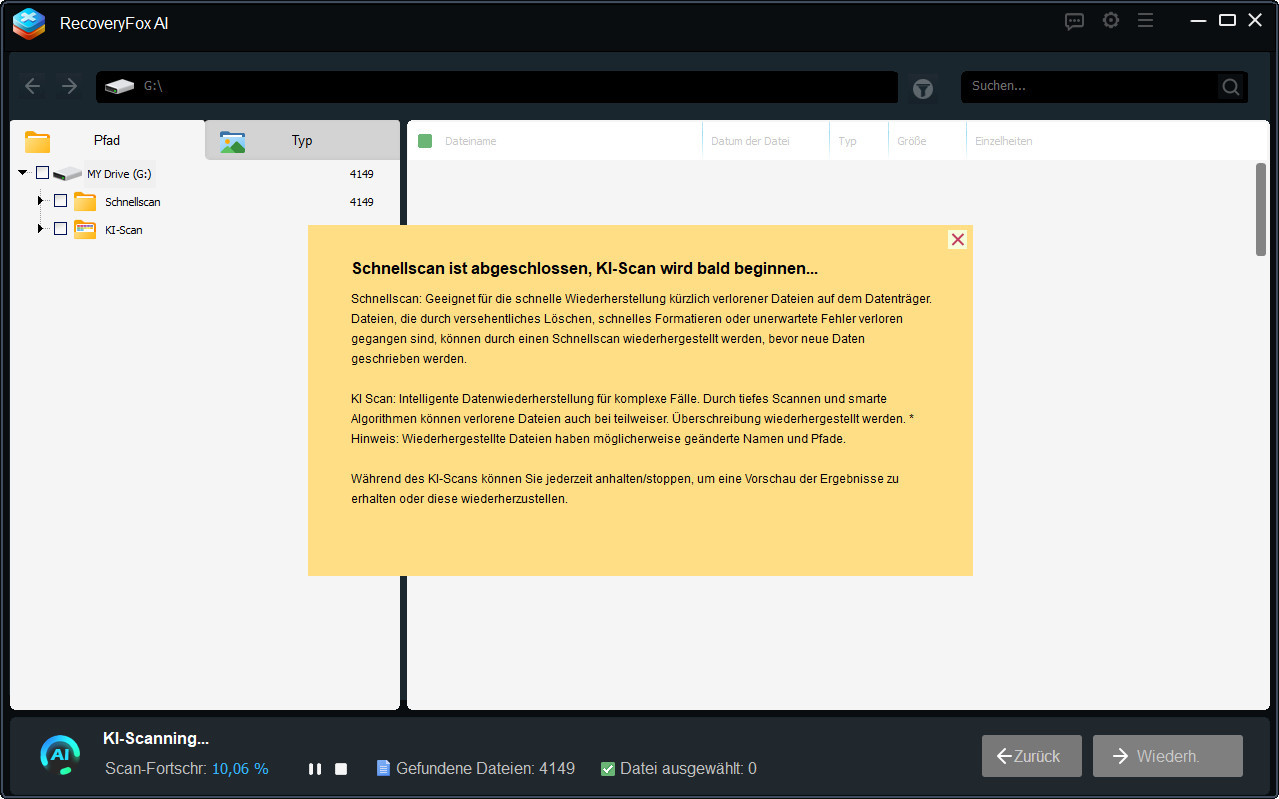
Step 4. Preview and Recover
Um eine Vorschau einer Datei anzuzeigen, klicken Sie einfach mit der rechten Maustaste darauf und wählen Sie "Vorschau“.
Wählen Sie dann die gewünschten Elemente aus – ob alle gefundenen Dateien, Ordner eines bestimmten Typs, Unterordner oder einzelne Dateien.
Klicken Sie auf "Wiederherstellen“ und wählen Sie dann einen sicheren Speicherort für Ihre Dateien.
Um ein Überschreiben der Daten zu verhindern, wählen Sie am besten ein anderes Laufwerk oder verwenden Sie ein externes USB-Laufwerk.
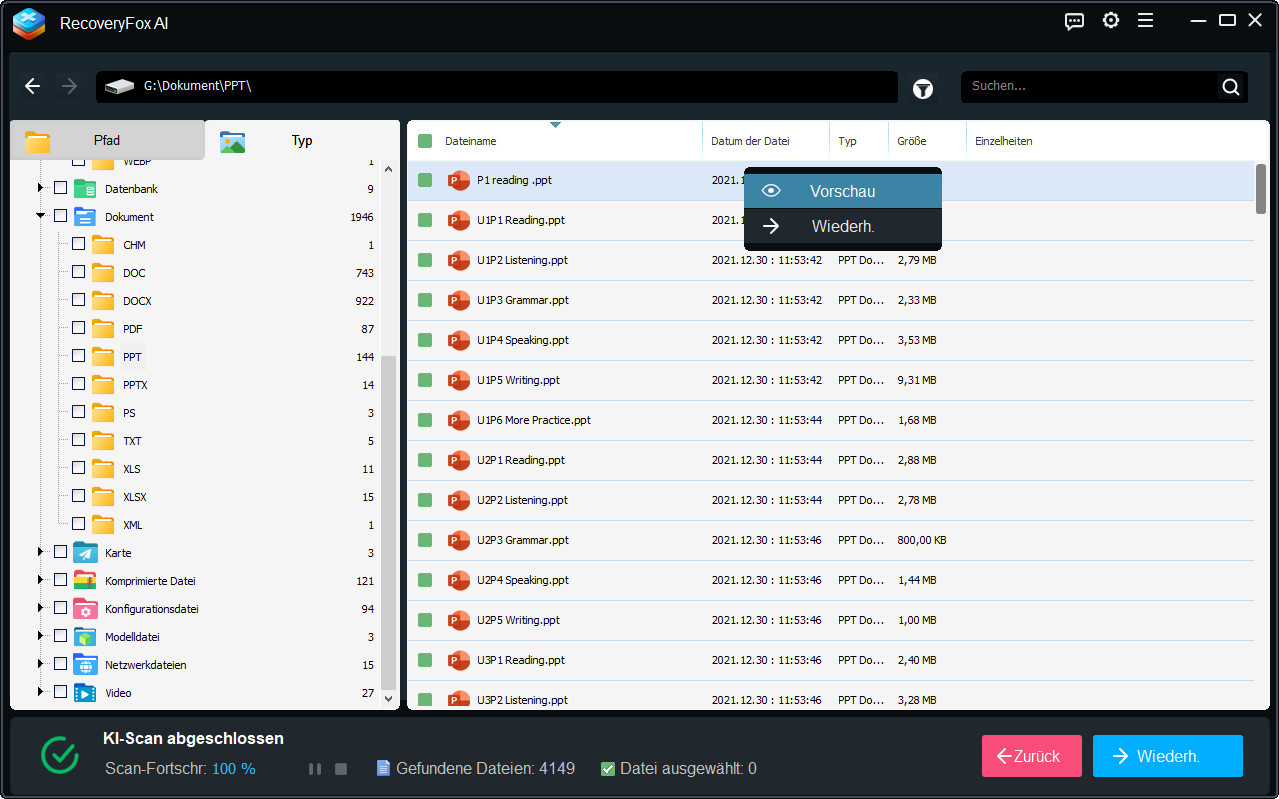
Zur Wiederherstellung von Desktop- und Papierkorbdateien führt die Software einen Schnellscan durch, der normalerweise innerhalb weniger Minuten oder sogar noch schneller abgeschlossen ist.
Bei formatierten Laufwerken wird der AI-Scan nach Abschluss des Schnellscans automatisch fortgesetzt, um eine gründlichere und detailliertere Datenprüfung und -wiederherstellung zu ermöglichen. Mit dieser KI-gestützten Funktion können selbst langfristig gelöschte Dateien und teilweise überschriebene Datenfragmente wiederhergestellt werden. Der AI-Scan-Vorgang kann Stunden oder sogar Tage dauern, abhängig von der Laufwerksgröße, der Anzahl der Dateien und den PC-Spezifikationen.
Um eine schnellere Datenwiederherstellung zu erreichen, können Sie vor der Auswahl des Dateispeicherorts zu den „Einstellungen“ gehen. Aktivieren Sie dann das Überspringen von nicht zugeordnetem Speicherplatz auf der Festplatte, das Ignorieren temporärer Dateien, beschädigter Archivformate oder in nicht benötigten Dateien eingebetteter Dateien.
1. Ist es möglich, Dateien nach der Formatierung wiederherzustellen?
Ja, formatierte Daten können weiterhin von Festplatten, SSDs, SD-Karten und USB-Sticks wiederhergestellt werden.
Um Ihre Chancen zu maximieren, handeln Sie schnell mit zuverlässiger Datenwiederherstellungssoftware wie RecoveryFox AI und speichern Sie niemals neue Dateien auf dem formatierten Laufwerk, um ein Überschreiben der Daten zu verhindern.
2. Wie kann ich Daten von einer formatierten Partition in Windows 10 wiederherstellen?
Stellen Sie zunächst sicher, dass Sie ein weiteres Laufwerk (z. B. D:) oder einen externen USB-Stick zum Speichern der wiederhergestellten Dateien haben. Starten Sie anschließend RecoveryFox AI als Administrator. Wählen Sie das formatierte Laufwerk aus und starten Sie den Scanvorgang. Zeigen Sie eine Vorschau der wiederherstellbaren Dateien an und speichern Sie diese an einem sicheren Ort.
3. Wie kann man Daten von einer formatierten externen Festplatte wiederherstellen?
• Schließen Sie das Kabel Ihrer formatierten Festplatte an den Computer an.
• Führen Sie RecoveryFox AI als Administrator aus und wählen Sie das formatierte Laufwerk aus.
• Beginnen Sie mit dem Scannen des ausgewählten Laufwerks, um verlorene Daten zu erkennen.
• Zeigen Sie eine Vorschau der gefundenen Dateien an und starten Sie die Wiederherstellung formatierter Dateien.
4. Ist RecoveryFox AI kostenlos?
RecoveyFox AI bietet eine kostenlose Version, mit der jeder wiederherstellbare Dateien kostenlos scannen und in der Vorschau anzeigen kann. Um Ihre Dateien wiederherzustellen, müssen Sie jedoch auf die Premium-Version upgraden und die Funktion „"Wiederherstellen“ freischalten.
Sagen Sie uns, wobei Sie Hilfe benötigen – wir unterstützen Sie gerne.

Support
Schnelle Hilfe bei Bestellungen, Lizenzcodes, Registrierung, Rückerstattungen, Softwareproblemen usw. finden Sie auf unserer Support-Seite.
Für weitere Unterstützung kontaktieren Sie uns unter: support@wonderfoxrecovery.com

Zusammenarbeit
Interessiert an unserem Produkt? Werden Sie Teil unseres Partnerprogramms als Affiliate oder Wiederverkäufer und erweitern Sie Ihr Geschäft.
Kontaktieren Sie uns gerne unter: market@wonderfoxrecovery.com
Wiederherstellung gelöschter dateien
Wiederherstellung formatierter dateien
Bedingungen & Konditionen Datenschutzerklärung Lizenz Rückerstattung-politik Cookie-richtlinie
Copyright © 2025 RecoveryFox. Alle rechte vorbehalten.